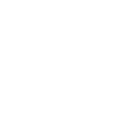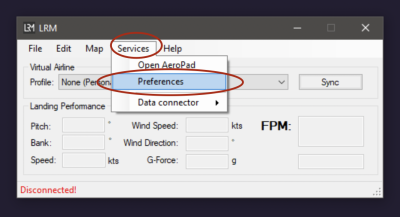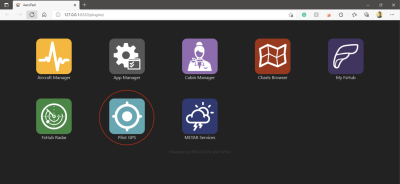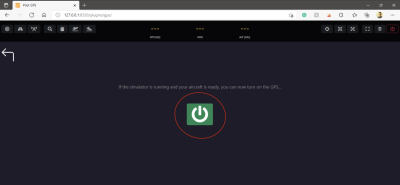How to setup a Map Service API key for the Pilot GPS AeroPad app
The pilot GPS app is provided out of the box in the LRM v5 EFB (AeroPad) but in order to render the map it does require you to create a free account on MapBox.com.
Mapbox is the hosting provider for our custom map style that we use inside the Pilot GPS app; using this service and specifically, OSM data we have been able to display a richer set of information in the new GPS such as runway numbers, taxiways, gates and various other features which provides a great experience when using the new Pilot GPS map as a navigation aid at airports.
This quick guide aims to document how to register and set up your Mapbox API key inside LRM so that the GPS map renders correctly.
If you do not want to use the new Pilot GPS app or have reservations about registering for a free account on MapBox, you can continue to use the original web-based GPS that is provided and can be accessed through FsHub but it does lack the new features and near-realtime aircraft updates that are found in the new Pilot GPS app.
We hope that in future, we can host our own map server but at the present time, the monthly costs of running a dedicated map server are just too expensive but is something we are considering in future (which will mitigate the need to use Mapbox altogether).
Please follow the steps below to get the Pilot GPS map configured correctly.
Register an account on Mapbox.com
1) Head over to Mapbox.com and use the Sign up link (https://account.mapbox.com/auth/signup/).
2) Once you are logged in, you should see the following section if you don't see this page specifically, try visiting this URL directly, and then simply copy the Access Token as shown in the screenshot below:
3) You can now close Mapbox - we're done here!
Copy and set up your API key in the LRM
1) Back in LRM, open up the Services > Preferences menu as shown here (this menu will only appear if you have enabled the LRM Data Connector from the Edit > Preferences window):
2) Paste the API key into the Map Service API Key field as shown here (be sure that you fully remove the original <optional API token> text first though!
3) Now save the changes by simply closing the Preferences window.
That's the API token now fully set, we can now head back over to AeroPad…
Load the GPS
1) Back in the AeroPad start screen, load the Pilot GPS app by clicking on the icon…
2) Once you are loaded into the simulator you will be able to click on the big green “On” button as shown here
Please be aware that if you have an active airline setup (and your airline uses a custom colour scheme/logo they will appear on this page too and therefore may look slightly different when compared to the above screenshots.